Accowin Online
Frequently Asked Questions - Accowin Online
Downloaden:
Als locatie in accowin moet u de storage schijf selecteren om te bewaren
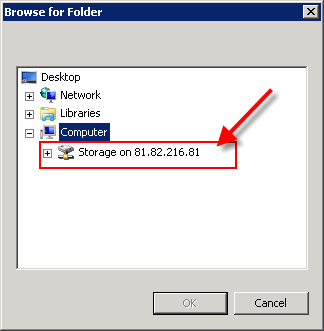
Na het aanmaken van het bestand op de Storage schijf kunt u deze lokaal downloaden door bovenaan het scherm met uw muis te bewegen tot er een wolk icoontje zichtbaar wordt (u moet met uw muis bewegen over de locatie waar u hieronder het wolk icoontje ziet).
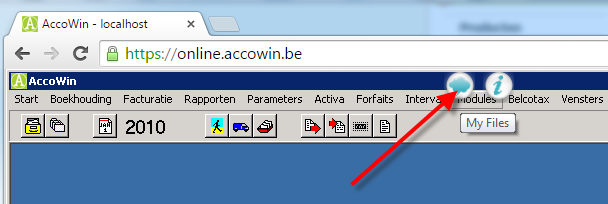
U moet op dit wolk icoontje klikken. Dan ziet u alle bestanden die op de storage staan en kunt u op het download icoontje klikken op een bestand te downloaden op uw lokale computer.

Upload:
Bovenaan het scherm met uw muis te bewegen tot er een wolk icoontje zichtbaar wordt (u moet met uw muis bewegen over de locatie waar u hieronder het wolk icoontje ziet)
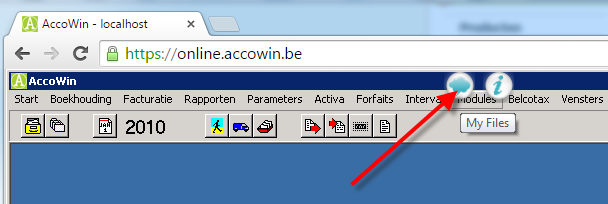
Na het klikken op het wolk icoontje kunt u op de knop 'Bestand kiezen' klikken en het bestand op uw lokale computer selecteren dat u wil uploaden naar Accowin Online.
Nadat het bestand geupload is kunt u het bestand in Accowin terugvinden onder de Storage map
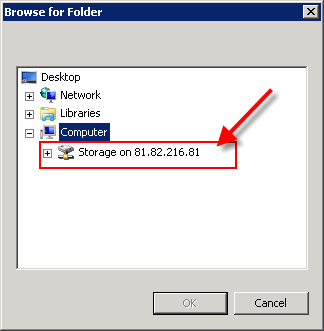
Procedure:
- U kunt XML bestanden aanmaken voor BTW en IC aanmaken via menu>intervat>Indienen BTW-aangifte.
- Deze bestanden moet u lokaal bewaren. Meet uitleg kunt u verder in dit artikel vinden.
- De aangemaakte bestanden uploaden naar de website van Intervat.
Lokaal bewaren XML bestanden als u RDP gebruikt
Bij het aanmaken van uw btw-aangifte een lokale directory van uw computer selecteren. U kunt deze selecteren door op het mapje naast het pad te klikken of door manueel het pad in te typen.

Bijvoorbeeld als u de XML bestanden op uw lokale computer wil bewaren onder de map c:\documenten\intervat dan moet u als pad in accowin \\tsclient\c\documenten\intervat gebruiken. Maw als u een lokaal pad wil gebruiken moet u steeds \\tsclient\ er voor typen, nadien de schijfnaam en dan terug een \ en daarna de locatie.
Lokaal bewaren XML bestanden als u de web interface (https://online.accowin.be) gebruikt:
Bij het aanmaken van uw btw-aangifte de storage schijf selecteren. U kunt deze selecteren door op het mapje naast het pad te klikken.

Daar moet u Storage selecteren.
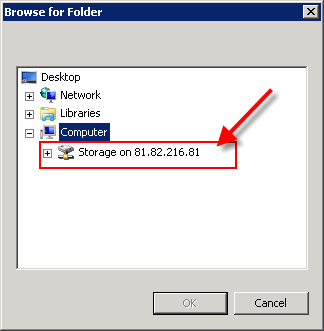
Na het genereren moet u nog de bestanden die in de Storage bewaard zijn lokaal zetten. Dit kunt u doen door bovenaan het scherm met uw muis te bewegen tot er een wolk icoontje zichtbaar wordt.
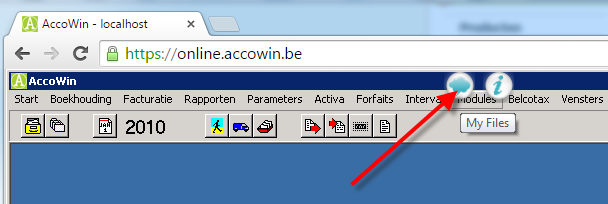
U moet op dit wolk icoontje klikken. Dan ziet u alle bestanden die op de storage staan en kunt u op het download icoontje klikken op een bestand te downloaden op uw lokale computer.

Zolang de muis wordt gebruikt blijft de connectie open maar vanaf dat een toets op het toetsenbord wordt ingedrukt dan verliest men de connectie met Accowin Online. Dit is een gekend probleem met de RDP client van Microsoft op een Mac computer met een PowerPC processor. Zolang Microsoft deze bug niet oplost is de enige oplossen de oude RDP client van Microsoft installeren. Deze kan gedownload worden vanaf hier. Meer uitleg over de installatie en systeemvereisten hiervan kan gevonden worden hier(onderaan rechts te de pagina).
- Rechtermuis klik op de snelkoppeling van Accowin online
- Bewerken
- Op bewerken of verwijderen klikken om de bewaarde gebruike rgegevens te verwijderen
Niet alle systeemvereisten van accowin online zijn geïnstalleerd. Op de pagina Accowin Online>Systeemvereisten kunt u meer informatie vinden over de systeemvereisten en hoe u deze eenvoudig kunt controleren. De Terminal Services Easy Print driver wordt door Windows 2008 terminal server gebruikt om de printers van de locale computer zichtbaar te maken. Deze vereist minimum RDP 6.1 en .NET Framework 3.0 Service Pack 1. Voor meer informatie zie volgende link.
Onder Windows XP kan het gebeuren dat u na het dubbelklikken op het Accowin Online icoontje de volgende melding krijgt: Er is een verificatiefout opgetreden. Kan geen contact maken met de LSA (local security authority). Dit komt meestal voor als je de optie 'Dit wachtwoord onthouden' heeft aangevinkt.
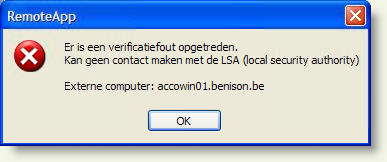
Dit probleem kan opgelost worden door met uw rechtermuis op het Accowin Online icoontje te klikken. Daar dan op 'Bewerken' te klikken. Hierbij wordt het scherm getoond zoals hieronder. Hier moet u dan op 'Verwijderen' klikken en daarna op 'Ja'. Daarna kunt u terug dubbelklikken op het Accowin Online icoontje, uw gebruikersnaam en wachtwoord invullen en zou het probleem moeten verholpen zijn.
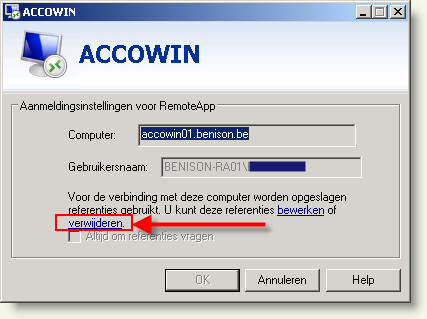
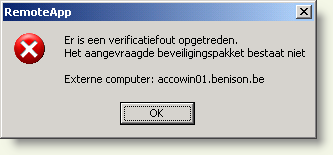
Uw computer moet opnieuw opgestart worden. Waarschijnlijk is uw computer niet opnieuw opgestart geweest na installatie van NLA.

NLA (Network Level Authentication) is niet actief op deze computer. Deze kunt u activeren door dit programma te downloaden en uit te voeren. Na installatie moet u uw computer herstarten.
