Accowin Online
Frequently Asked Questions
Accowin (2)
Website overheid met beschrijven hoe verschillende fouten kunnen opgelost worden: http://www.loginhulp.be
In de omschrijving van artikels die op de factuur afgedrukt worden met de nieuwe factuurlayouts (in fast reports) is het mogelijk om opmaakt toe te voegen. Deze opmaakt wordt toegevoegd door gebruik te maken van start en stop elementen:
- Vet: <b>Vet</b>
- Cursief: <i>Cursief</i>
- Onderlijnd: <u>Onderlijnd</u>
- Superscript: <sup>Superscript</sup>
- Subscript: <sub>Subscript</sub>
- Kleur: <font color=red>Rood</font>
Voorbeeld:
<i>Cursief</i> <b>Vet</b> <u>Onderlijnd</u> <font color=red>Rood</font> <font color='red'><i><b><u>Alles samen</u></b></i></font><sup>Sup</sup> <sub>Sub</sub>
Cursief Vet Onderlijnd Rood Alles samen SupSub
Accowin V1 (oud) (10)
Dossiers met een referte waar & in staat kunnen niet geïmporteerd worden in de Accowin versie 2.
Via volgende manier kunt u deze dossiers wel importeren:
- Accowin versie 2 opstarten
- Er gaat scherm verschijnen om dossiers te importeren. Daar moet u op de knop 'oude accowin openen' klikken
- Als accowin versie 1 is opgestart mag u geen dossier selecteren, dus u moet klikken op annuleren
- menu>start>dossiers beheren
- Naar het dossier gaan waar in de referte een & in staat
- Naar de fiche van het dossier gaan
- Voor de referte staat er 'Interne code' en daar kunt u op klikken
- Dan kunt u een nieuwe referte ingeven voor het dossier. We raden aan om de & te vervangen door EN. Dus als de referte was C&A dan wordt nieuwe referte CENA
- Na het wijzigen moet u accowin versie 1 afsluiten
- U ziet terug het scherm om de dossier te importeren
- Nu kunt u de import terug opnieuw doen en zou het moeten werken
Accowin versie 1 kan nog steeds gedownload worden via onderstaande link. Dit voor zowel de eerste installatie (AccowinSetup.exe) als de update naar de laatste versie (AccoUpd.exe)
Hieronder kunt u ook het upgrade programma (AccowinUpgrade.exe) samen met de handleiding (AccowinUpgradeNL.pdf) vinden dat alle data van Accowin versie 1 kan omvormen naar Accowin versie 2.
| Bijlage | Datum | Grootte |
|---|---|---|
| 12/01/17 2:39 pm | 13.58 MB | |
| 12/01/17 2:39 pm | 23.35 MB | |
| 11/10/23 8:45 am | 47.05 MB | |
| 12/01/17 2:39 pm | 1.06 MB |
Deze error kan optreden indien er onvoldoende geheugen beschikbaar is voor de database engine (BDE). Er kan meer geheugen toegewezen worden aan de database engine via volgende manier:
- Start>configuratiescherm>BDE Administrator
- Ga naar de tab Configuration
- Klik de boom open: Configuration>System>INIT
- Rechts in het scherm kan de parameter SHAREDMEMLOCATION en SHAREDMEMSIZE aangepast worden
- Hieronder kunt u de voorkeurinstellingen vinden
- Na aanpassen moet u wel de computer herstarten
De voorkeurinstellingen zijn:
- 2 GB fysiek geheugen (RAM):
- SHAREDMEMLOCATION: 0x2BDE
- SHAREDMEMSIZE: 2048
- 4 GB fysiek geheugen (RAM):
- SHAREDMEMLOCATION: 0x5BDE
- SHAREDMEMSIZE: 4096
- 8 GB fysiek geheugen (RAM):
- SHAREDMEMLOCATION: 0x7BDE
- SHAREDMEMSIZE: 8192
Bij het opstarten van Accowin krijgt u de foutmelding "Can't find key or value '\SOFTWARE\BORLAND\DATABASE ENGINE\SETTINGS\INIT' 'MAXFILEHANDLES'!" te zien. Soms gebeurt het dat bij een installatie van accowin op een windows 7 64 bit systeem een aantal registry settings niet juist worden geinstalleerd. De oplossing hiervoor is het onderstaande bestand te downloaden en uit te voeren op uw computer. Het onderstaande bestand mag enkel uitgevoerd worden op een 64 bit windows systeem.
| Bijlage | Datum | Grootte |
|---|---|---|
| 12/01/17 2:39 pm | 574 bytes |
De database van het dossier staat niet in de nieuwe database versie. U kunt uw database in de nieuwe versie zetten door het onderstaande programma te downloaden en volgende stappen uit te voeren:
- Accowin/Belcofin sluiten
- Programma ConvertTables.exe opstarten
- Het pad van het dossier selecteren waar je deze foutmelding kreeg
- Op de knop 'Convert all tabels to paradox 7' klikken
- Programma sluiten
| Bijlage | Datum | Grootte |
|---|---|---|
| 12/01/17 2:39 pm | 835.5 KB |
Losstaande computer/Server wordt vervangen:
- Accowin installeren op de server/losstaande computer. Dit kan door ofwel uw oude setup te gebruiken of door de laatste versie van Accowin te downloaden. Er moet een volledige versie geïnstalleerd worden en geen update.
- Nadat Accowin geïnstalleerd is, kopieert u de oude Accowin map (van uw oude computer) over de nieuwe Accowin map (op uw nieuwe computer)
- Na opstarten van Accowin krijgt u de melding dat ID niet juist is. Er moet namelijk een nieuwe licentie aangevraagd worden. Dit kan door menu>about>licentie>licentie aanvragen
- Na wat tijd kunt u de nieuwe licentie opvragen via menu>about>licentie>licentie opvragen
Client wordt vervangen:
- De standaard installatie van een nieuwe client moet uitgevoerd worden.
- De handleiding hiervoor kunt u vinden in c:\Accowin\_Doc\NetwerkInstall.pdf
De oplossing voor dit probleem is:
- Accowin sluiten
- Start het programma PDXRBLD.exe dat u kunt vinden in C:\Accowin\_Tools. Indien Accowin bv op P:\Accowin geinstalleerd is dan moet u naar P:\Accowin\_Tools gaan.
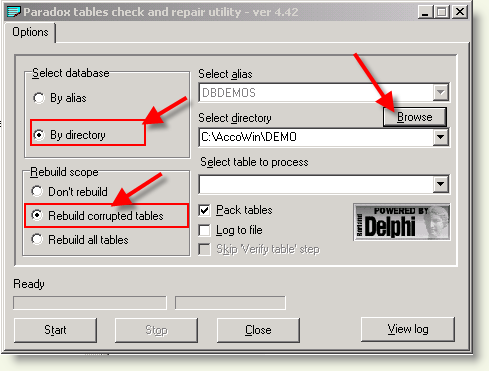
- Bij 'Select database' kies je voor 'By directory'
- Bij 'Rebuild scope' kies je voor 'Rebuild corrupted tables'
- Klik op de knop 'Browse' en selecteer het dossier waar je het probleem hebt. Hierbij moet u naar de map C:\Accowin gaan en daar de map selecteren die dezelfde naam heeft als de referte van het dossier. Dus als uw dossier de referte 'DEMO' heeft dan moet u naar de map C:\Accowin\Demo gaan.
- Druk op de knop Start.
- Het programma gaat nu alles bestanden van het dossier controleren en deze proberen te herstellen als er fouten zijn.
- Indien er fouten waren gaat er naast de tab 'Options' een extra tab zichtbaar zijn met als naam 'Errors'. In de tab Errors kun je dan zien welke tabellen een fout hadden en welke tabellen konden hersteld worden en welke niet. Indien u fouten ziet en de opmerking 'Table cannot be repaired: Cannot rebuild formatted memo' bij de tabel BTWAANG dan mag u deze negeren.
- Als het programma alle fouten kon herstellen, kunt u het programma sluiten en Accowin opnieuw opstarten en zou het terug moeten werken
- Bekijk wel even uw laatste boeking net voor je deze fout kreeg. Want het kan gebeuren dat deze niet meer in het systeem zit
Het bestand LangDriverMissing.reg moet u downloaden en bewaren op uw computer.
Nadien moet u dubbelklikken op dit bestand en zal het geinstalleerd worden.
Na deze installatie zou het probleem moeten verholpen zijn.
| Bijlage | Datum | Grootte |
|---|---|---|
| 12/01/17 2:39 pm | 280 bytes |
Dit kan eenvoudig opgelost worden door de bestanden van c:\<windowsdir>\crystal te copieren naar c:\<windowsdir>\system32.
Op een 64 bit systeem zoals Windows Server 2008 R2 moeten de bestanden van c:\<windowsdir>\crystal gecopieerd worden naar c:\windows\SysWOW64 ipv naar c:\<windowsdir>\system32
Het kan zijn dat de BDE niet juist is geinstalleerd of dat de verkeerde versie op de computer staat. Het is best om de BDE dat hieronder staat te downloaden en deze te installeren. Na installatie Accowin opnieuw starten en zou het moeten werken.
| Bijlage | Datum | Grootte |
|---|---|---|
| 12/01/17 2:39 pm | 6.73 MB |
Intervat/Belcotax (5)
Via onderstaande link kunt u de beschrijving vinden hoe u dit probleem moet oplossen:
Veel mensen hebben ineens het probleem dat ze niet meer kunnen aanloggen op Intervat/Belcotax/Finprof terwijl dit vroeger wel ging.
Mogelijke oorzaken:
- Bij internet opties, de tab 'Geavanceerd' moet 'TLS 1.0 gebruiken', 'TLS 1.1 gebruiken' en 'TLS 1.2 gebruiken' aan staan
- Bij vertrouwde website moeten volgende zeker staan:
- Controle applicatie van kaartlezer uitvoeren:
- Kaart verwijderen uit kaartlezer
- Via command line hetvolgende command uitvoeren: certutil -scinfo
- Hierbij ga je normaal de melding krijgen 'Geen kaart aanwezig.'
- Kaart in de kaartlezer steken
- Via command line hetvolgende command uitvoeren: certutil -scinfo
- Het systeem gaat vragen om een aantal keer uw pincode in te geven.
- Na dit verschillende keren te doen gaat het system u vragen om certificaat te selecteren. Hier kunt u het eerste selecteren
- Internet explorer sluiten en opnieuw opstarten en terug proberen. Meestal is nu het probleem opgelost.
- Indien probleem nog niet opgelost neem je best contact op met de overheid op het nummer 0257/25757.
Bij sommige mensen duurt het zeer lang voordat ze scherm zien voor selectie van certificaat om te kunnen aanloggen. De oplossing hiervoor is de certificaten die u niet gebruikt te verwijderen van uw computer. Hierna gaat het aanloggen terug veel sneller.
Certificaten kunnen verwijderd worden via:
- Windows start knop
- Configuratiescherm
- Internet opties
- Tab 'Inhoud'
- Op knop Certificaten klikken
- De certificaten die niet van u zijn verwijderen
Het probleem komt omdat de root certificaten van de overheid nog niet geïnstalleerd zijn op uw computer. In punt 6 van volgende website staat beschreven hoe u dit kunt installeren: http://ccff02.minfin.fgov.be/CCFF_Authentication/static/app-layout/signature/html/signaturePDF-nl.html#Q6.
Na installeren van de root certificaten de diagnose tool van de overheid gebruiken om te kijken of alles werkt: http://ccff02.minfin.fgov.be/clientdiagnose/
Er is een test aangifte aangemaakt dat u wil doorsturen via Belcotax. U moet een definitieve aangifte doorsturen.
Bij generatie van XML bestand Belcotax staat standaard de optie 'XML voor testaangifte' aangevinkt. U moet de optie 'XML voor definitieve aangifte' aanvinken. Het bestand opnieuw aanmaken en dit doorsturen via Belcotax.

Coda (2)
Om Visa, Mastercard of American Express lijnen uit een Coda bestand te kunnen verwerken moeten er sleutelwoorden (menu>coda>sleutelwoorden) toegevoegd worden.
Bij ontvangst van VISA/Mastercard/… op de rekening staat ook steeds een terminalnummer in de omschrijving.

Dit terminalnummer kunnen we dan ingeven bij sleutelwoorden met een * er achter. Dus in onderstaand voorbeeld wordt het sleutelwoord R:8-82022219*
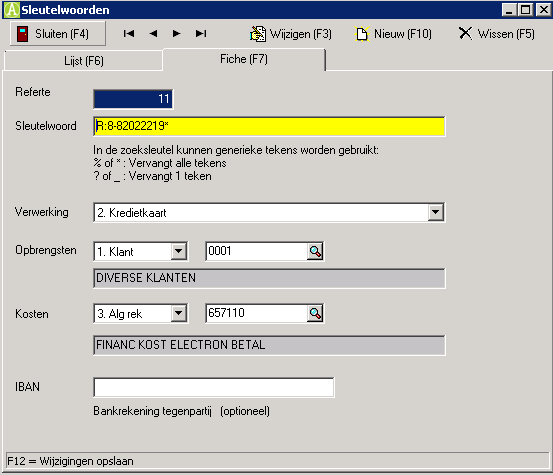
Rapporten (3)
De foutmelding dat u krijgt in Word is:
Deze fout treedt op als u een Microsoft Office-document probeert te openen en het bestandstype voor dat document door uw registerbeleidsinstelling is geblokkeerd. Ten behoeve van de beveiliging van uw computer heeft Microsoft of de beheerder van deze computer een registerbeleidsinstelling geïmplementeerd die voorkomt dat bestanden van dit type worden geopend.
Schakel de registerbeleidsinstelling uit als u documenten van dit bestandstype probeert te openen. Zie Microsoft Knowledge Base-artikel 922850 voor meer informatie.
Oplossing:
De locatie waar u het word bestand staat toe voegen aan de vertrouwde locaties:
- 'Office knop' klikken, staat bovenaan links in het scherm
- 'Opties voor Word' knop klikken, deze staat onderaan in het menu
- Op 'Vertrouwenscentrum' klikken links in de lijst
- Op de knop 'Instellingen voor het Vertrouwenscentrum...' klikken
- Op 'Vertrouwde locaties' klikken links in de lijst
- Op de knop 'Nieuwe locatie toevoegen...' klikken
- De locatie selecteren waar u de word documenten plaatst die geexporteerd zijn uit Accowin. U kunt eventueel ook nog 'Submappen op deze locatie worden ook vertrouwd' aan klikken zodat u niet te veel directories moet toe voegen.
Deze fout kan verschillende oorzaken hebben:
- Er komt een ' voor in de gebruikernaam. Hierdoor staat er een ' in het pad naar de temp directory en Crystal Reports kan hiermee niet goed overweg. De oplossing is ofwel aan te loggen als een gebruiker zonder ' of de locatie van de temp directory aan te passen naar een locatie waar geen ' voorkomt in het pad. Temp locatie kan aangepast worden via rechtermuisklik op 'Deze computer' > Eigenschappen>Geavanceerde systeeminstellingen>Omgevingsvariabelen. De locatie van de variabelen TEMP en TMP aanpassen naar een andere temp directory.
- Er zijn te veel temp bestanden. De temp directory eens leegmaken. Dit kan eenvoudig door windows verkenner te openen>rechtermuis klik op de C schijf>Eigenschappen>Schijfopruiming, daar tijdelijke bestanden te selecteren en op OK te klikken.
Deze fout komt voor door dubbele installatie van de BDE. Deze maakt een foutieve entry in Windows registry
[HKEY_LOCAL_MACHINE\SOFTWARE\Borland\Database Engine] "DLLPATH"="C:\\Program Files\\Common Files\\Borland Shared\\BDE" in de vorm van pad1;pad2. Dit probleem kan opgelost worden door ofwel:
- Manueel naar de registry te gaan: Start>Uitvoeren>regedit.exe Naar naar de locatie HKEY_LOCAL_MACHINE\SOFTWARE\Borland\Database Engine te gaan en dan de sleutel DLLPATH te bewerken en 1 van de 2 paden die juist is te laten staan.
- Na het downloaden van het onderstaande bestand en dit te installeren op de computer zou het probleem ook moeten verholpen zijn.
| Bijlage | Datum | Grootte |
|---|---|---|
| 12/01/17 2:39 pm | 324 bytes |
Accowin Online (8)
Downloaden:
Als locatie in accowin moet u de storage schijf selecteren om te bewaren
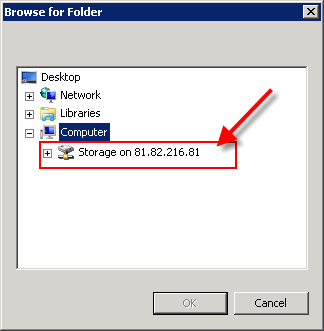
Na het aanmaken van het bestand op de Storage schijf kunt u deze lokaal downloaden door bovenaan het scherm met uw muis te bewegen tot er een wolk icoontje zichtbaar wordt (u moet met uw muis bewegen over de locatie waar u hieronder het wolk icoontje ziet).
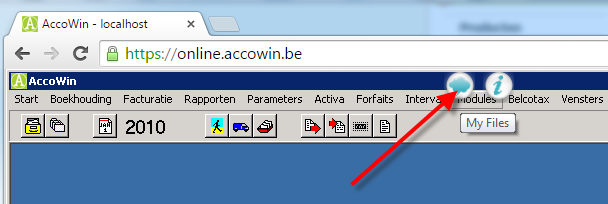
U moet op dit wolk icoontje klikken. Dan ziet u alle bestanden die op de storage staan en kunt u op het download icoontje klikken op een bestand te downloaden op uw lokale computer.

Upload:
Bovenaan het scherm met uw muis te bewegen tot er een wolk icoontje zichtbaar wordt (u moet met uw muis bewegen over de locatie waar u hieronder het wolk icoontje ziet)
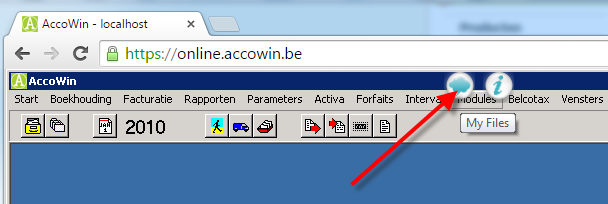
Na het klikken op het wolk icoontje kunt u op de knop 'Bestand kiezen' klikken en het bestand op uw lokale computer selecteren dat u wil uploaden naar Accowin Online.
Nadat het bestand geupload is kunt u het bestand in Accowin terugvinden onder de Storage map
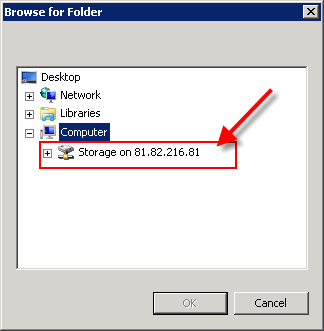
Procedure:
- U kunt XML bestanden aanmaken voor BTW en IC aanmaken via menu>intervat>Indienen BTW-aangifte.
- Deze bestanden moet u lokaal bewaren. Meet uitleg kunt u verder in dit artikel vinden.
- De aangemaakte bestanden uploaden naar de website van Intervat.
Lokaal bewaren XML bestanden als u RDP gebruikt
Bij het aanmaken van uw btw-aangifte een lokale directory van uw computer selecteren. U kunt deze selecteren door op het mapje naast het pad te klikken of door manueel het pad in te typen.

Bijvoorbeeld als u de XML bestanden op uw lokale computer wil bewaren onder de map c:\documenten\intervat dan moet u als pad in accowin \\tsclient\c\documenten\intervat gebruiken. Maw als u een lokaal pad wil gebruiken moet u steeds \\tsclient\ er voor typen, nadien de schijfnaam en dan terug een \ en daarna de locatie.
Lokaal bewaren XML bestanden als u de web interface (https://online.accowin.be) gebruikt:
Bij het aanmaken van uw btw-aangifte de storage schijf selecteren. U kunt deze selecteren door op het mapje naast het pad te klikken.

Daar moet u Storage selecteren.
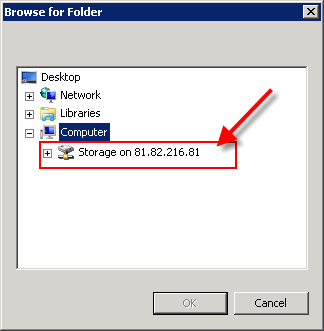
Na het genereren moet u nog de bestanden die in de Storage bewaard zijn lokaal zetten. Dit kunt u doen door bovenaan het scherm met uw muis te bewegen tot er een wolk icoontje zichtbaar wordt.
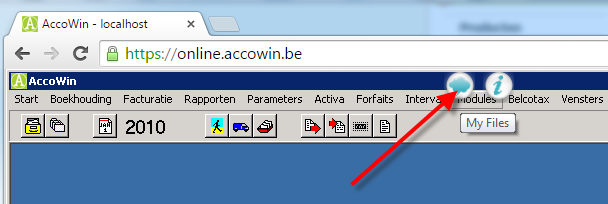
U moet op dit wolk icoontje klikken. Dan ziet u alle bestanden die op de storage staan en kunt u op het download icoontje klikken op een bestand te downloaden op uw lokale computer.

Zolang de muis wordt gebruikt blijft de connectie open maar vanaf dat een toets op het toetsenbord wordt ingedrukt dan verliest men de connectie met Accowin Online. Dit is een gekend probleem met de RDP client van Microsoft op een Mac computer met een PowerPC processor. Zolang Microsoft deze bug niet oplost is de enige oplossen de oude RDP client van Microsoft installeren. Deze kan gedownload worden vanaf hier. Meer uitleg over de installatie en systeemvereisten hiervan kan gevonden worden hier(onderaan rechts te de pagina).
- Rechtermuis klik op de snelkoppeling van Accowin online
- Bewerken
- Op bewerken of verwijderen klikken om de bewaarde gebruike rgegevens te verwijderen
Niet alle systeemvereisten van accowin online zijn geïnstalleerd. Op de pagina Accowin Online>Systeemvereisten kunt u meer informatie vinden over de systeemvereisten en hoe u deze eenvoudig kunt controleren. De Terminal Services Easy Print driver wordt door Windows 2008 terminal server gebruikt om de printers van de locale computer zichtbaar te maken. Deze vereist minimum RDP 6.1 en .NET Framework 3.0 Service Pack 1. Voor meer informatie zie volgende link.
Onder Windows XP kan het gebeuren dat u na het dubbelklikken op het Accowin Online icoontje de volgende melding krijgt: Er is een verificatiefout opgetreden. Kan geen contact maken met de LSA (local security authority). Dit komt meestal voor als je de optie 'Dit wachtwoord onthouden' heeft aangevinkt.
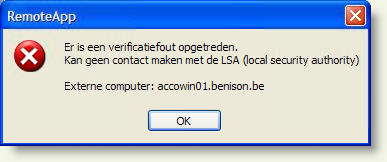
Dit probleem kan opgelost worden door met uw rechtermuis op het Accowin Online icoontje te klikken. Daar dan op 'Bewerken' te klikken. Hierbij wordt het scherm getoond zoals hieronder. Hier moet u dan op 'Verwijderen' klikken en daarna op 'Ja'. Daarna kunt u terug dubbelklikken op het Accowin Online icoontje, uw gebruikersnaam en wachtwoord invullen en zou het probleem moeten verholpen zijn.
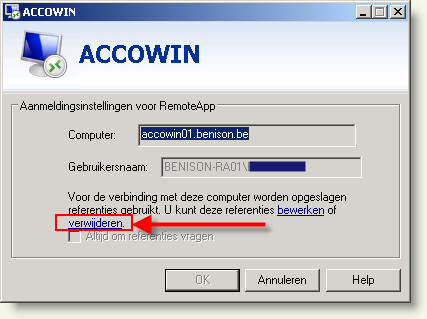
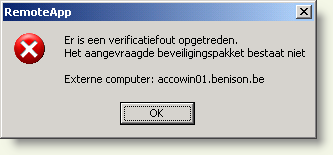
Uw computer moet opnieuw opgestart worden. Waarschijnlijk is uw computer niet opnieuw opgestart geweest na installatie van NLA.

NLA (Network Level Authentication) is niet actief op deze computer. Deze kunt u activeren door dit programma te downloaden en uit te voeren. Na installatie moet u uw computer herstarten.
Algemeen (8)
Bij afdrukken van rapport wordt scherm getoond waarbij aantal copies kan ingevuld worden, de printer, ...
In dit scherm moet het vinkje 'Verzamelen' uitgezet worden.
Als u geen server gebruikt maar wel meerdere computers maken gebruik van Accowin/Belcofin/Finasset dan kan het gebeuren als u rechtstreeks naar de locatie gaat waar het programma staat via \\\... dat u de melding krijgt dat ID niet juist is. In dit geval moeten alle computers een netwerkschijf aanmaken met dezelfde schijf letter. Bijvoorbeeld ipv \\nas\Accowin moeten ze dan gebruik maken van p:\accowin
Soms kan het gebeuren dat de icoontjes op uw bureaublad naar programma's die op netwerk schijven staan verdwijnen. Dit komt omdat windows om de x tijd alle icoontjes op bureaublad controleert of ze verwijzen naar bestaande bestanden. Als op dat moment de netwerk schijf even niet beschikbaar is dan gaat windows deze verwijderen.
Methode 2 beschreven in het artikel van Microsoft lost het probleem op: http://support.microsoft.com/kb/978980
Dit is een gekend probleem als mails verstuurd worden via outlook. Om dit probleem op te lossen bestaan er 2 mogelijkheden:
- De mails in Belcofin/Accowin niet meer versturen via IMAP(outlook) maar via SMTP (menu>parameters>algemeen>tab email). Op deze manier worden de emails verstuurd via Belcofin/Accowin en niet meer via Outlook. Bij SMTP server moet u de SMTP server van uw internet provider invullen. Bij telenet is dit uit.telenet.be Bij skynet is dit smtp.skynet.be Heeft u een andere provider dan moet u navragen bij uw provider wat de SMTP server is.
- De instellingen van Outlook aanpassen zoals beschreven op:
Dit is een wel gekend probleem als u emails verstuurd via outlook. De oplossing hiervoor kan gevonden worden op de website van microsoft: http://support.microsoft.com/kb/278061/nl
Als u Norton Antivirus gebruikt en u heeft problemen dat u na het downloaden van het programma het programma niet meer ziet staan of Norton heeft een melding dat het programma verwijderd is omdat niet niet veilig is dan moet u onderstaande handleiding bekijken. Hierin staat beschreven wat u moet doen als u een programma van onze website heeft gedownload en het niet kan uitvoeren.
| Bijlage | Datum | Grootte |
|---|---|---|
| 12/01/17 2:39 pm | 257.87 KB |
Bij het uitvoeren van een update van Accowin/Belcofin/Finasset kan de schijf waar Belcofin/Accowin/Finasset geïnstalleerd staat niet geselecteerd worden. De schijf waar Accowin/Belcofin/Finasset staat is een netwerkschijf. Dit komt omwille van extra beveiliging in Windows 7/Vista/Windows 8/....
De oplossing hiervoor kan gevonden worden op de website van Microsoft of door onderstaande procedure te volgen:
- Het bestand EnableLinkedConnections.reg moet u downloaden en bewaren op uw computer.
- Nadien moet u dubbelklikken op dit bestand en zal het geïnstalleerd worden.
- Na deze installatie moet u uw computer herstaren en zou het probleem moeten verholpen zijn.
| Bijlage | Datum | Grootte |
|---|---|---|
| 12/01/17 2:39 pm | 330 bytes |
In Windows 7 kan het voorkomen dat Accowin/Belcofin/Finasset andere instellingen gebruikt dan de locale instellingen van de computer. Bijvoorbeeld dat Accowin/Belcofin/Finasset m/d/yyyy gebruikt ipv dd/mm/yyyy wat ingesteld staat als locale instelling.
De oplossing hiervoor is:
- De locale setting van nederlands(belgie) op engels zetten:
- Windows: Start>Configuratiescherm>Toetsenborden of andere invoermethoden wijzigen>Notaties
- Notatie op 'Engels (Verenigde Staten)' zetten
- Computer opnieuw opstarten
- De locale setting van engels op nederlands(belgie) zetten:
- Windows: Start>Configuratiescherm>Toetsenborden of andere invoermethoden wijzigen>Notaties
- Notatie op 'Nederlands (België)' zetten
- Computer opnieuw opstarten
Belcofin (12)
Website overheid met beschrijven hoe verschillende fouten kunnen opgelost worden: http://www.loginhulp.be
Sommige gebruikers hebben het probleem dat de klant de bijlage niet kan openen of zien. De oorzaak hiervan is dat outlook enkel problemen heeft (zie ook andere FAQ items). Daarom raden wij iedereen aan om de emails te versturen via Belcofin zelf ipv via outlook. Op deze manier hebben wij tot nu toe nog geen problemen ondervonden. Hoe kunt u dit doen:
- Menu>parameters>algemene opties>tab email
- Daar kunt u kiezen bij methode van verzenden voor SMTP
- Kiest u voor SMTP dan kunt u de email server invullen en aanduiden of u per email een bevestigingsscherm moet zien, …
We raden aan om de vlag ‘Afzender in BCC zetten’ aan te zetten omdat u dan ook een copy van de email ontvangst dat Belcofin verstuurd. Op deze manier kunt u nadien dan de emails verslepen naar uw verzonden items. - Afhankelijk van uw internet provider moet u hier de juiste server invullen:
- Voor telenet is dit: uit.telenet.be
- Voor skynet is dit: smtp.skynet.be
- Weet u de SMTP server niet dan moet u deze even navragen bij ICT.
- Moet u voor uw SMTP server authenticatie invullen en kunt u dit niet doen in uw huidige Belcofin versie dan moet u de laatste versie even downloaden via menu>about>laatste versie opnieuw downloaden.
In onze installatie handleiding 'Belcofin Installatie NL.pdf' dat u kunt vinden op onze website onder MENU>Producten>Belcofin>Download/Update Installatie kunt meer informatie vinden hoe u dit moet doen.
De procedure om een fiche aan te passen en door te sturen naar Belcotax is:
- De fiche selecteren en op de knop wijzigen klikken
- Als de melding 'Als verzending aanvaard is kan de fiche vervangen worden door een andere...' er op komt dan is de fiche verzonden maar is ofwel Belcotax verzendingsnummer nog niet ingevuld op de verzending ofwel is de verzending nog niet aangevinkt als aanvaard. U kunt deze gegevens invullen via menu>Belcotax>verzendingen, de juiste verzending selecteren en 'Nummer van de verzending in Belcotax' in te vullen en het vinkje 'Aanvaard' aan te vinken.
- Als de melding 'De fiche is reeds verzonden, er wordt een vervangfiche aangemaakt' wordt getoond dan kunt u de aanpassingen doen.
- U kunt u nu de fiche aanpassen. Deze gaat de status 'In bewerking' of 'Afgewerkt' krijgen. De doorgestuurde fiche krijgt de status 'Gewijzigd via vervangfiche'. Op deze manier kunt u altijd zien wat de oorspronkelijk doorgestuurde fiche was.
- Nadat u de aanpassingen heeft aangebracht kunt u de aangepaste fiche terug doorsturen naar Belcotax via menu>Belcotax>Aanmaken XML gewijzigde verzendingen.
U ontvangt deze melding als er Belcotax verzendingen (XML bestanden) zijn aangemaakt waarbij identificatienummer en/of aanvaard niet is ingevuld op verzendingsniveau. Het identificatienummer is het nummer dat u ontvangt van de overheid na het uploaden van uw XML bestand.
U kunt deze gegevens invullen in Belcofin via menu>Belcotax>verzendingen>de verzending selecteren, op de tab Fiche klikken. Daar zijn 2 velden voorzien om identificatienummer en aanvaard in te vullen.
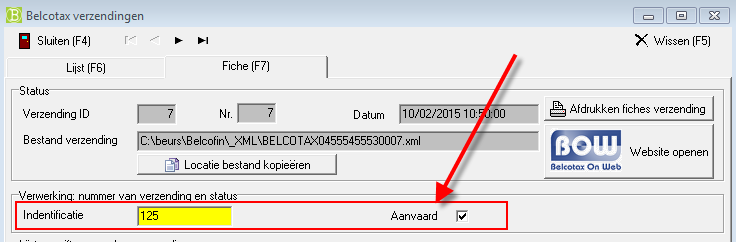
Omdat het een aantal uur kan duren tussen ontvangst identificatienummer en melding of de verzending aanvaard is, is er een extra vlag voorzien waarbij u kunt aanduiden of de verzending aanvaard is of niet. Via deze manier kunt u ook een opvolging doen of de verzendingen aanvaard zijn of niet door de overheid.
Zolang identificatienummer en aanvaard niet ingevuld zijn blijft u deze melding krijgen bij het opstarten van Belcofin.
Indien u liever heeft dat het programma geen controle doet bij het opstarten dan kan dit uitgeschakeld worden via menu>parameters>algemene opties>Belcotax, Instellingen Belcotax, geen vinkje naast 'Bij opstarten controleren op verzendingen zonder identificatienummer en/of aanvaard' zetten.
Bij selectie importeren en u kiest voor 'Centraal dossierbeheer firebird' dan kunt u de melding krijgen dat het bestand 'MSVCR71.dll' niet kan gevonden worden.
Om dit op te lossen moet u het bestand 'MSVCR71.dll' dat u hieronder kunt vinden downloaden en bewaren onder c:\windows\syswow64
| Bijlage | Datum | Grootte |
|---|---|---|
| 12/01/17 2:39 pm | 340 KB |
De oplossing voor dit probleem is net hetzelfde als bij FAQ Belcotax>voorbereiden bestand>fout melding 'Your security settings have blocked a self-signed application from running'
De belcotax toepassing van de overheid is blijkbaar nog niet klaar om te werken met de laatste versie van Java. De manier om dit probleem op te lossen is (meer info kan ook gevonden worden op de website van oracle):
- Configuratie scherm van java opnemen. Dit kan op 2 manieren:
- Manier 1:
- Klik op uw windows start knop
- Bij 'programma's en bestanden zoeken' typt u in: Configure java
- In de lijst er boven gaat u op 'Configure java' kunnen klikken.
- Manier 2: Windows start knop klikken, daarna op 'Configuratiescherm' klikken en daarna op 'Java'
- Manier 1:
- Klik op de tab Security
- Klik op de knop 'Edit Site List'
- Klik op de knop 'Add' knop
- In de lijst 'Location' kunt u de URL van belcotax invullen: https://ccff02.minfin.fgov.be
- Op 'OK' knop klikken
- Nog eens op de 'OK' knop klikken
- Uw browser afsluiten en opnieuw opstarten
De MAPI parameter in de registry staat waarschijnlijk niet juist. Er zijn 2 manieren om dit probleem op te lossen:
- Het bestand 'EnableMapi32BitOn64BitComputer.reg' dat u hieronder kunt vinden downloaden en nadien uitvoeren op uw computer
- Manueel de registry aanpassen:
- Regedit.exe opstarten
- Naar de sleutel HKEY_LOCAL_MACHINE\SOFTWARE\Wow6432Node\Microsoft\Windows Messaging Subsystem gaan
- Onder deze sleutel moet u normaal de tekenreekswaarde MAPI met als waarde 1 zien staan. Staat de waarde op 0 dan moet u deze op 1 zetten
- Ziet u de tekenreekswaarde MAPI niet staan dan doet u rechtermuis, nieuw>tekenreekswaarde. Als naam vult u MAPI in. Nadien kunt u dubbelklikken op de tekenreekswaarde en de waarde 1 invullen
Na deze operatie moet u Belcofin opnieuw opstarten.
| Bijlage | Datum | Grootte |
|---|---|---|
| 12/01/17 2:39 pm | 1.56 KB |
